Fax free download - 4-Sight FAX Client, Apple LaserWriter Fax Tune-Up, 4-Sight FAX Server, and many more programs. Download iFax: Send Fax App Pro Faxing for macOS 10.13 or later and enjoy it on your Mac. The world's most popular fax app, designed for effortless, lightning-fast faxing. Download now to get free faxing for 7 days! Alongside free faxing support, free users are allowed to send up to 5 pages of free faxes and receive 25 pages of free faxes, per month. You do not need to worry about hidden fees - FaxBurner generously gives you 25 fax pages a month for receiving and 5 fax pages lifetime for sending.
Faxing from a computer has never been easier. In fact, you can send a fax using just about any computer and I’m here to show you exactly how to fax from your computer using 7 different operating systems and devices.
Top 3 How to Ways To Send a Fax Online Over Any Computer
1) Online Fax Service: Easiest!
Table of Contents
- 2 Configuring your PC as a Fax Machine
- 3 Faxing Using Your Computer With A Fax Provider
- 4 Sending a Fax Over Your Mac Computer
Ringcentral Fax is a computer fax service that offers a 30 day free trial and then it is $17.99/mo. If you want to cancel, Ringcentral also provides a risk-free 30 day money-back guarantee.
Then, using any internet-connected device, send an email to your recipient. Attach any documents you want to fax to that email fax to that email. Your contact field will look like this: 1234567890@YourOnlineFaxService.com, where “1234567890” is your recipient’s fax number and “YourOnlineFaxService.com” is whatever fax service you’re working with. After sending that email, your provider will automatically convert it into a fax and forward it to your recipient.
2) Connect a Phone Line to your PC
Many PCs have phone jacks AND I’ll show you how to connect your phone line and fax using7 different operating systems. Most people use these phone jacks to connect to wired internet in areas where no wireless internet is available. However, you can also use these phone jacks to send a fax. Simply attach an active phone line to your computer’s phone jack and then open the faxing software on your computer. On Windows PCs, the faxing software is Windows Fax and Scan – which is built-in to every PC. On Apple computers, it’s simply called the Fax PDF tool and can be found under File > Print.
3) Buy a Fax Modem USB Dongle
If you don’t have a telephone jack on your PC, then that’s okay. Even some PCs with telephone jacks don’t have faxing capabilities. If that’s the case, then you need to buy a fax modem USB dongle. These dongles are affordable (between $20 and $80) and work on virtually any computer with a USB slot. Simply plug the USB dongle into your computer and then run your OS’s faxing software (Windows Fax and Scan or Apple’s Fax PDF tool).
Configuring your PC as a Fax Machine
This section applies to anyone who does not currently have an electronic fax provider. If you want to send a fax over your computer without using an online provider, then there are a number of easy ways to do that.
“Fax Anytime, Cancel Anytime” and get 1500 free faxes per month with Ringcentral Fax.
The easiest way to do that is to connect a phone line to your PC. Some PCs – especially older PCs – have a phone jack port built-in. This is to provide wired internet access in case wireless internet isn’t available. However, you can also use that jack to connect a phone line to your PC and use it as a fax machine.
If you don’t see a phone jack port on your PC, then you can purchase an external fax modem. External fax modems connect to your computer’s USB port and feature a phone jack port. They allow you to turn just about any PC into a virtual fax machine. Modems range in price from $20 to $80.
If you have an active phone line, then using your PC as a fax machine is free and easy. All Windows XP, Windows Vista, Windows 7, and Windows 8 PCs have a built-in fax program called Windows Fax and Scan that lets you quickly and easily send faxes around the world.
How to Send and Receive a Fax in Windows 7
Step 1) Connect an active phone line to your PC’s phone jack input port
Step 2) Open the Start menu and type in Windows Fax and Scan then press Enter
Step 3) Click New Fax. You should see a blank fax pop up on your screen. Fill in the contact field with your recipient’s fax number.
Step 4) Type your fax information into the open window. You can also attach documents to this message just like you would attach documents to an email.
Step 4) Once your fax is complete, click ‘Send’
How to Send and Receive a Fax in Windows 8
Step 1) Connect an active phone line to your PC’s phone jack input port
Step 2) Use the Windows Key + R shortcut to open a Command window, then type in to open Windows Fax and Scan
Step 3) Click New Fax
Step 4) Type your fax into the body of the message or copy and paste any images into the window. You can also attach documents to this message just like you would attach documents to an email.
Step 5) Type your recipient’s fax number into the Contact field
Step 6) Click Send to send the message to your recipient’s fax machine
How to Send and Receive a Fax in Windows Vista
Step 1) Connect a phone line into your PC’s phone jack
Step 2) Search for Windows Fax and Scan under the Start menu search bar then press Enter
Step 3) Click New Fax
Step 4) Fill in the details of your fax and copy, paste, or type any information you want to fax. You can also attach documents to this message just like you would attach files to an email.
Step 5) Click Send
How to Send and Receive a Fax in Windows XP
Windows Vista, Windows 7, and Windows 8 computers all have a program called Windows Fax and Scan. This program vastly simplifies the faxing process on your computer. Unfortunately, Windows XP does not have Windows Fax and Scan.
However, that doesn’t mean you can’t fax documents from your Windows XP computer. Here’s a step-by-step guide to doing just that:
Step 1) Start the Send Fax Wizard by going to Start > Control Panel > Printers and Other Hardware > Pick a Category > Or Pick a Control Panel Icon > Printers and Faxes > Printer Tasks > Send a Fax
Step 2) Once the Send Fax Wizard is open, click Next
Step 3) Type your recipient’s name in the To box under Recipient Information. Then, type the recipient’s fax number in the Fax Number box. You can also use the Address Book to fill in your recipient’s contact information. If you want to send the fax to multiple contacts, then click the Add button. Once you’ve completed the recipient section, click Next.
Step 4) Choose your Cover Page template and click Sender Information if you want to edit the information displayed on the cover page. You should consider changing the subject under the Subject Line box and type out a brief note introducing your fax. Once complete, click Next.
Step 5) In the Schedule pop-up window, choose Now. Ignore the fax priority box if you don’t have any other fax items scheduled. The fax priority box simply allows you to send a fax before or after other scheduled items according to their priority. Once you’re done here, click Next.
Step 6) You’re almost done! From the Completing the Send Fax Wizard dialogue box, you can check through all your chosen options and then click Finish to send your fax.
Once your fax is sent, you can monitor its status by going to Start > All Programs > Accessories > Communications > Fax > Fax Console. Then, select Fax from the left pane to expand your options. Those options include Incoming, Inbox, Outbox, and Sent Items.
How to Send and Receive a Fax in Mac OS X
Mac OS, like Windows, offers built-in faxing capabilities. Here’s a step-by-step guide to using your Mac OS computer or laptop as a virtual fax machine and sending a fax anywhere in the world:
In order to follow these steps, your computer needs to have a modem connected to a phone line. If your modem is connected to a phone line, then your Apple computer is automatically configured to send faxes.
Step 1) Choose File > Print
Step 2) Click Fax PDF from the PDF pop-up menu and then choose your fax machine from the Printer pop-up menu. If, at this point, you see an error message saying “No Fax Modems Were Found”, then you have incorrectly connected your fax modem or are using an unsupported fax modem. For troubleshooting tips on setting up a fax machine with Mac OS X, click hereto read the official Apple Support article.
Step 3) After successfully setting up your fax machine and opening the Fax PDF tool, type your recipient’s fax number into the To field. You can also copy and paste a number into the field from your Address Book.
Step 4) Some phone systems require you to dial a prefix in order to contact an outside line. If necessary, type that prefix into the Dialing Prefix box (if unsure, just leave it blank).
Step 5) Click Use Cover Page if you want to create and attach a cover page to your fax.
Step 6) Ensure you’ve selected the correct fax device from the Printer pop-up menu
Step 7) Change fax options under the Print Options pop-up menu if necessary. Those options include your modem’s behavior, dialing patterns, and communications options.
Step 8) Click Fax to send your fax. It will be sent out as soon as your modem is available.
How to Send and Receive a Fax in Linux
Sending a fax over Linux is generally quite complicated. It’s complicated for two main reasons:
- There’s no built-in Linux faxing software
- The vast majority of modems are designed to work with Windows, not Linux
Because of these two problems, your best option for faxing via Linux is to install a third-party application. Good third-party faxing applications for Linux can be found on Source Forge and other Linux software websites.
Faxing Using Your Computer With A Fax Provider
Windows computers have a built-in application that lets you send, receive, and edit faxes directly from your PC. To access this application, simply plug a phone line into your PC and follow the OS-specific directions below. Many non-Windows computers, including Macs and Linux machines, also have this functionality.
Fax From Macbook Pro
Faxing from Windows 7
Faxing from Windows 7 is extremely easy. If you can send an email, then you can send an online fax with Windows 7:
Step 1) Create a new email
Step 2) Address that email to “Your Recipient’s Number” @ Your Faxing Provider.com
Step 3) Attach the documents you want to fax to that email (most providers allow up to 8 or 10 documents with each fax; acceptable formats include .DOC, .DOCX, and .PDF)
Step 4) Send the email and your recipient’s fax machine will receive it in seconds
That’s it!
Faxing from Windows 8
A limited number of online fax providers have apps on Windows 8. Search for your provider in the Windows 8 app store. However, don’t get your hopes up: Windows 8 isn’t the world’s most popular operating system and many providers haven’t bothered to develop an app for the OS.
If you do find an app, great! Download the app and run it to enjoy an easier online faxing system. If you can’t find an app, however, then proceed to the next steps:
Step 1) Open your email client or email service’s website and create a new email
Step 2) Address that email to your recipient using “Recipient’s Fax Number” @ “Your Fax Provider.com”
Step 3) Attach .PDF, .DOC, or .DOCX document(s) to that email
Step 4) Click ‘Send’ and watch your email attachments magically turn into a fax on your recipient’s machine
Faxing from Windows Vista
Step 1) Open your email client or email service provider’s website and create a new email
Step 2) Enter your recipient’s fax number in the contact field using the following format: [Recipient’s Fax Number] @ [Your Provider’s Website .com]
Step 3) Attach your document or documents to that email in .DOC, .DOCX, or .PDF format
Step 4) Click ‘Send’ and your provider will automatically turn your attached documents into faxes and send them to your recipient’s machine
Faxing from Windows XP
Step 1) Open Microsoft Outlook, your email client, or your email service provider’s website and create a new email
Step 2) In the contact field, enter your recipient’s fax number at [Fax Number]@ [Your Online Fax Service.com]
Step 3) Attach the document or documents you wish to fax. Most providers accept .DOC, .DOCX, and .PDF file formats
Step 4) Click ‘Send’ to send the documents to your recipient’s fax machine
Sending a Fax Over Your Mac Computer
Faxing from Macs and Apple Computers
Step 1) Open the Mac email client or open Safari and browse to your email service provider’s website
Step 2) Create a new email
Step 3) In the email contact field, enter [Recipient’s Fax Number] @ [Your Online Faxing Provider.com]
Step 4) Attach your documents in PDF format; or, if you have Office for Mac, you can also attach .DOC and .DOCX files
Step 5) Click ‘Send’ and your online fax provider will transform your attached files into faxes
Faxing from Linux
Step 1) Create a new email
Step 2) In the contact field for that email, type your recipient’s fax number and then add “@YourFaxProvider.com”
Step 3) Attach your documents in an acceptable file format (most providers accept .DOC, DOCX, and .PDF files)
Step 4) Click ‘Send’
Faxing from a tablet, smartphone, or other mobile device
Whether you’re faxing from a Nexus 7 tablet or an iPhone, sending an online fax via a mobile device is easy. In fact, faxing via mobile devices is one of the main advantages of signing up for an online faxing plan. You can now edit, review, send, and receive documents wherever you go. Wherever you have an internet-connected device, you also have a fax machine.
Before following the directions below, you should always check to see if your online fax provider has an app. We prefer Ringcentral Fax for mobile faxing. Not only are they half the costs of other fax providers, they have a simple to use mobile app. To do that, go to the Google Play Store or Apple App Store and search the name of your online faxing provider. If you find a faxing app, then download and install it.
We recommend Ringcentral for Computer Faxing:
Many of the world’s popular online fax providers now offer excellent apps. These apps let you manage contact lists, send multiple documents, and perform all other fax-related services on-the-go. Most apps also integrate with your smartphone contacts list and offer enhanced security – like PIN-based logins – for your safety.
If your provider doesn’t have an app, then follow these directions:
Step 1) Open the mail app on your smartphone or tablet
Step 2) Create a new email and address it to your recipient using the following address: RecipientNumber@YourOnlineFaxProvider.com. Replace “YourOnlineFaxProvider.com” with the website of your real online fax provider.
Step 3) Attach the document (or documents) you want to fax
Step 4) Click ‘Send’ and your attached document will be faxed to your recipient
That’s it! Whether your provider has a mobile app or not, sending a fax via your smartphone or tablet is extremely easy.
More Fax Compares:
Related Reviews:
How-to Fax Articles:
Sending an online fax on your Mac is easy. Today, we’re going to show you how to quickly and easily send an online fax using different services.
How Do You Want to Online Fax With Your Mac?
There are two ways to send a fax online using your Mac:
Method #1) Sign up for an online fax provider and send a fax using your email address and a standard web browser (like Safari or Chrome)
Method #2) Use the built-in fax function on Mac to send a fax through a phone line connected to your computer
The first method is the most-preferred method. There are dozens of great electronic fax providers that make it easy to send a fax via Mac. However, most of these fax providers charge a small fee, or require you to sign up to a monthly subscription in order to receive faxes.
The second method, on the other hand, is free (provided you have an active phone line). However, it doesn’t work on certain versions of Mac OS X. If you have the latest version of Mac OS X Mavericks, then you should be all right.
Online Fax Services for Mac
Depending on who you ask, there are three or four major email fax providers on the internet today.
These fax providers all make it easy to send and receive faxes using your Mac. These are the same services that let you send and receive faxes using your PC or mobile device.
Sending an virtual fax with the following providers is a lot like sending an email – so if your tablet, phone, desktop, or laptop has email functionality, then it should also have online fax functionality.
How to Send an Online Fax Over Mac
Using a Free Online Fax Website
Step 1) Pick an online fax provider from the businesses listed below. There are two popular free online fax services (MyFax and FaxZero) that let you send 1 or 2 fax pages for free just once – which can be the best solution if you don’t anticipate needing to send a fax again in the near future.
Step 2) Upload the file in a faxable format. For Mac, PDF is the most popular. It’s accepted by virtually every major online fax provider. Alternatively, you can fax Microsoft Word documents.
Step 3) Enter your recipient’s phone number and your own email address. There may also be additional boxes to enter your company name and full name, although these typically aren’t required.
Step 4) Attach a message to your fax number, if you like. This message is typically printed as a separate coverage page with your text written across the page.
Step 5) Once you’ve reviewed the information, click Send to send your fax to the recipient’s fax machine.
How are these online fax services free? Typically, they’re free because they’re supported by ads. Your recipient may receive an advertisement page on their fax machine, or there may be a big logo for the free faxing company on your faxed document. It’s not the most ideal solution for sending legal documents or applying for a job, but it will suit your needs if you need a fast free fax in a pinch on your Mac.
Popular free faxing services include:
- MyFax.com: Fax for free to 40 countries around the world.
- FaxZero.om: Fax for free to the United States, Canada, and Puerto Rico (choose the advertisement that you wish to display on your fax)
These are the only two major free online fax providers. Alternatively, you may wish to sign up for a free trial with a paid fax provider like eFax, RingCentral, or some of the other providers listed below. These companies typically provide 7 day or 30 day free trials. In many cases, these free trials are full-featured and contain all of the same bells and whistles as an ordinary online fax account (like your own fax number, for example).
Using a Paid Service
Sending an online fax over Mac through a paid service is a little bit different. Here’s how it goes:
Step 1) Create the document that you wish to fax. Depending on your online fax provider, acceptable formats could just be .doc and .pdf. Some online fax providers, however, literally accept hundreds of different document types.
Step 2) Compose a new email using your standard email service (open Gmail on Safari, for example, just like you would if you were sending a normal email).
Step 3) In the To field, type in your recipient’s phone number followed by the website of your online fax service provider. It should look like this: 1234567890@YourOnlineFaxProvider.com. The first number is the 10 digit fax number of your recipient, while the “@ website” part is the website for your online fax provider. The specific address varies between online fax providers, so be sure to check with your online fax provider to make sure your fax gets through.
Step 4) Attach the document you’re trying to fax.
Send Fax From Macbook Free Download Mac
Step 5) Click Send. Your email will be sent to your online fax provider. That online fax provider will convert the attached document into a faxable format. Then, that fax will be forwarded to your recipient’s phone number. That’s it!
Best Online Fax Services for Mac
The most popular online fax services for Mac tend to be the following services:
RingCentral
- $17.99 Per Month
- 1500 Incoming + Outgoing Fax Pages Per Month
- 4.9 cents Per Overage Page
MyFax
- $10 Per Month
- 200 Incoming / 100 Outgoing Pages Per Month
- 10 Cents Per Overage Page
eFax
- $16.95 Per Month
- 150 Incoming / 150 Outgoing Pages Per Month
- 10 Cents Per Overage Page
Nextiva
- $8.95 Per Month
- 500 Incoming + Outgoing Fax Pages Per Month
- 3 Cents Per Overage Page
All of these services work the same way. You create an account, then send faxes using a standard web browser (say, Safari or Chrome on your Mac).
Online Fax Apps for Mac and iPhone
If you’re a Mac user, then you might also have an iPhone. Fortunately, all four of the popular Mac online faxing services also come with their respective iPhone apps. These apps make it straightforward to send and receive faxes via your mobile device:
- RingCentral App: Lets you manage phone calls, text messages, and faxes all from a single app (free download).
- MyFax App: Compose, send and receive faxes on your iPhone (free download).
- eFax App: Receive, sign, and send faxes from your iPhone (free download).
- Nextiva App: Voice calling, conferencing, and faxing on one platform (free download).
All of the above apps require you to sign into your online faxing account first (or you can create a new account using the app).
Free Faxing from your iPhone
Need to send a fast fax on your iPhone but don’t want to pay to sign up for any of the above companies? There’s an app called Fax Burner that lets you send up to 5 faxed pages for free. You don’t have to sign up with a credit card or anything.
Download Fax Burner here.
How to Send an Online Fax Using Software That’s Already On Your Mac
Your Mac actually already has a faxing application built-in. All you need is a modem connected to a phone line. If you’ve got that, then you can send a fax using your Mac by following the instructions listed here:
Mac OS X Mavericks
Step 1) Open the document you wish to fax, then go to File > Print
Step 2) Choose Fax PDF from the PDF pop-up menu, then select your fax machine from the Printer pop-up menu. Your fax machine doesn’t necessarily have to be a separate device. Check out the Apple Support article here for more info.
Step 3) Enter your recipient’s fax number by typing it into the To field. You can also select from your saved list of numbers by clicking the Contacts button to the right of the To field, where you then select a number.
Step 4) Some phone systems require you to dial an exit number to leave the internal network. If that’s the case, type that number into the Dialing Prefix field.
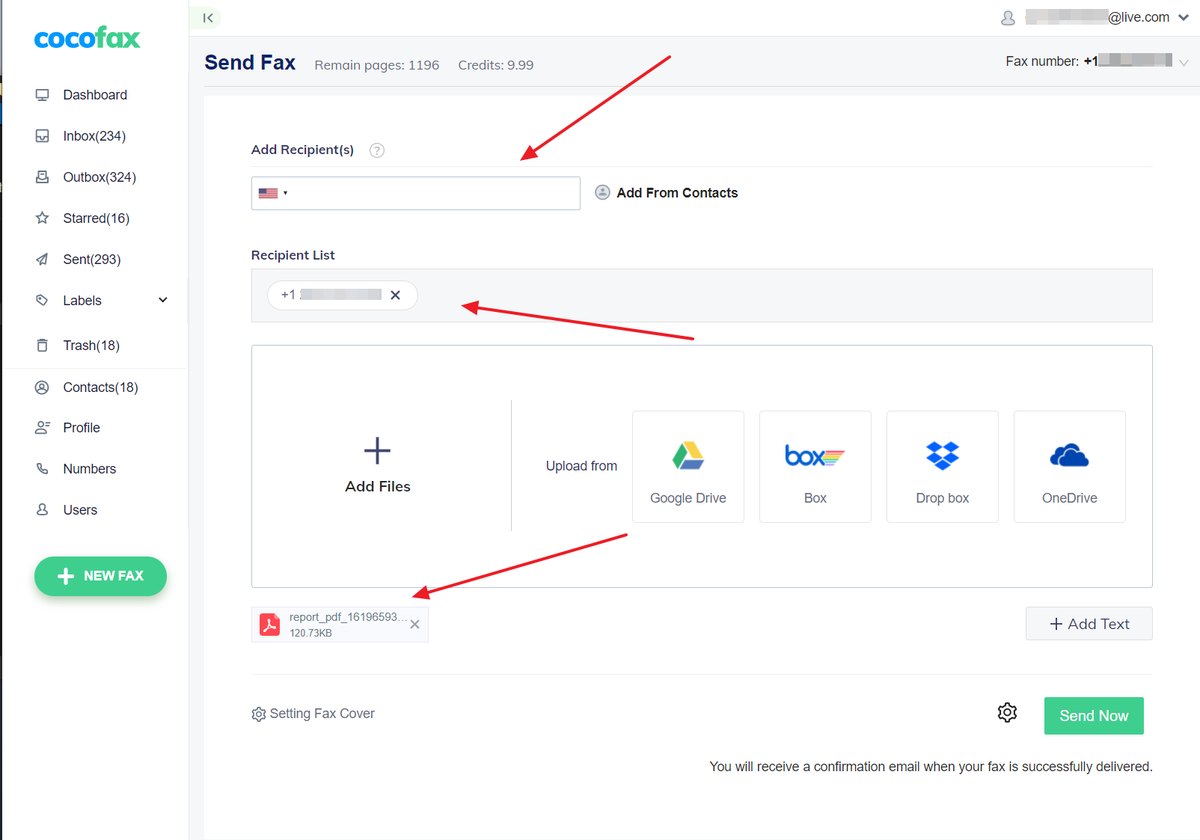
Step 5) You can include a cover page by selecting the Use cover page option. Then, enter your subject and message. It will appear on the cover page in standard text before the faxed document.
Step 6) You can change your options further by using the print options pop-up menu, which is the pop-up menu within a separator bar. You can use these settings to control how your modem behaves when faxing, for example. Just click Fax Modem. You can also choose whether to dial with touch tones or pulse tones, or whether you want to listen to the modem as it dials. You can ignore most of these settings if you like.
Step 7) Click Fax. Your fax will be sent to your recipient’s number.
That fax will be sent as soon as your modem is available. If you’re currently using your modem to connect to the internet, then your fax will be sent after you disconnect from your ISP.
Your fax will feature a header section that includes the date and time the fax was sent along with a page number and the fax number of the sender (you).
Apple has a support document explaining further instructions here.
