I also had an issue with a locked disc when I was in recovery mode. I ended up installing High Serria on a thumb drive, rebooting the mac holding down command, and selected the thumb drive to boot from. From there I was able to erase the mac's hard drive with JOURNALED selected. Exit disc utility and installed High Serria. It's installing now. Boot to Internet Recovery. Startup your Mac and immediately hold down the option+⌘+R key combination. Release the keys when the Apple logo or a spinning globe appears. Use the Disk Utility application to erase the HDD. When prompted, select the 'Mac OS Extended (Journaled)' format. You will also have the option to select 'APFS'. Browse other questions tagged macos macbook-pro disk-utility startup utilities. The Overflow Blog Podcast 288: Tim Berners-Lee wants to put you in a pod. Using Macbook Pro Restore Disk For Macbook Pro Free Download crack, warez, password, serial numbers, torrent, keygen, registration codes, key generators is illegal and your business could subject you to lawsuits and leave your operating systems without patches.
Start up from macOS Recovery
Determine whether you're using a Mac with Apple silicon, then follow the appropriate steps:
- Apple silicon: Turn on your Mac and continue to press and hold the power button until you see the startup options window, which includes a gear icon labeled Options. Select Options, then click Continue.
- Intel processor: Make sure that your Mac has a connection to the internet. Then turn on your Mac and immediately press and hold Command (⌘)-R until you see an Apple logo or other image.
If you're asked to select a user you know the password for, select the user, click Next, then enter their administrator password.
Reinstall macOS
Select Reinstall macOS from the utilities window in macOS Recovery, then click Continue and follow the installer's instructions.
Follow these guidelines during installation:
- Allow installation to complete without putting your Mac to sleep or closing its lid. Your Mac might restart and show a progress bar several times, and the screen might be empty for minutes at a time.
- If the installer asks to unlock your disk, enter the password you use to log in to your Mac.
- If the installer doesn't see your disk, or it says that it can't install on your computer or volume, you might need to erase your disk first.
- If the installer is for a different version of macOS than you expected, learn about other installation options, below.
- If the installer offers you the choice between installing on Macintosh HD or Macintosh HD - Data, choose Macintosh HD.
After installation is complete, your Mac might restart to a setup assistant. If you're selling, trading in, or giving away your Mac, press Command-Q to quit the assistant without completing setup. Then click Shut Down. When the new owner starts up the Mac, they can use their own information to complete setup.
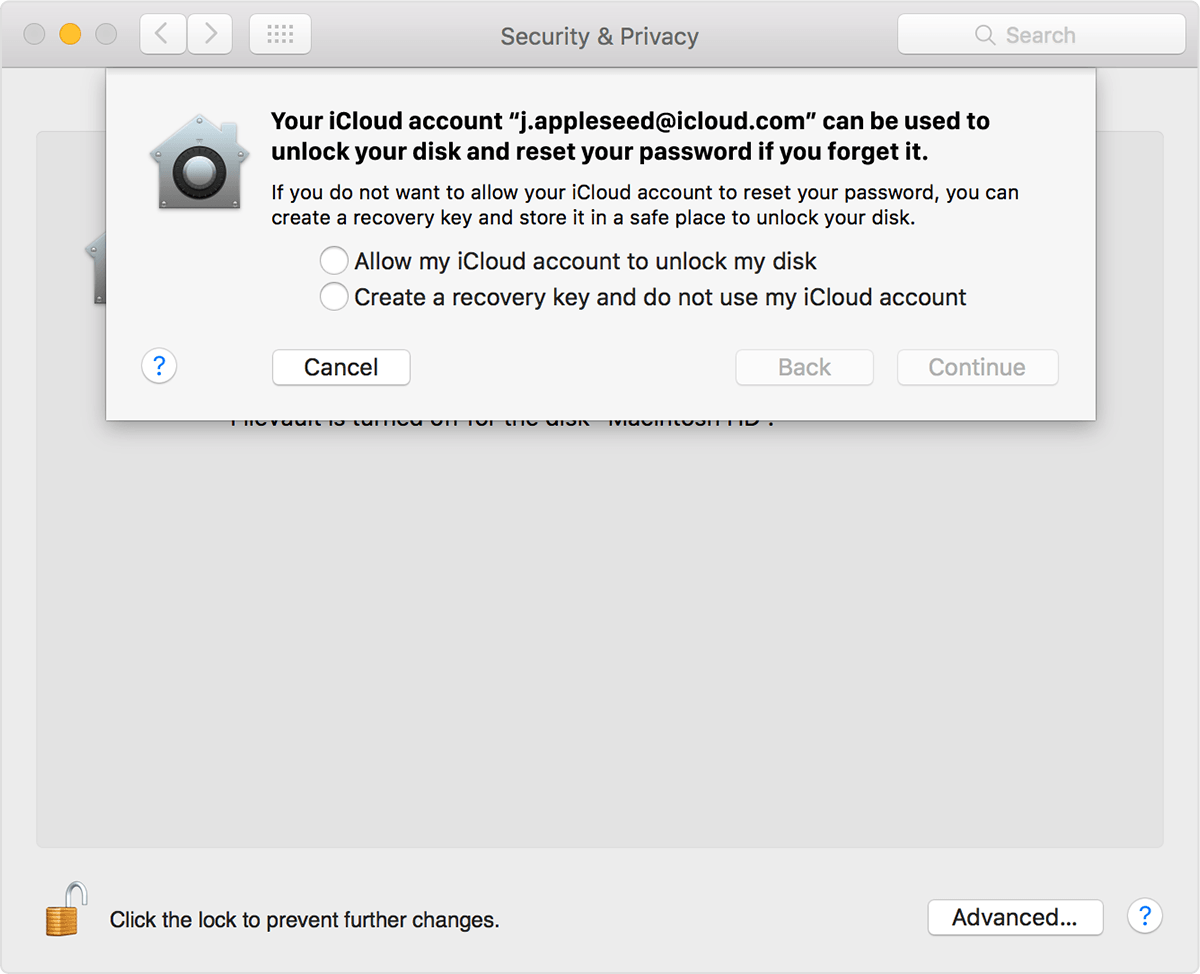
Other macOS installation options
By default, macOS Recovery installs the latest macOS that was previously installed on your Mac.* You can get other macOS versions using one of these methods:
- On an Intel-based Mac, you can use Option-Command-R at startup to upgrade to the latest macOS that is compatible with your Mac. Exceptions:
- If macOS Sierra 10.12.4 or later was never previously installed, you will receive the macOS that came with your Mac, or the closest version still available.
- If your Mac has the Apple T2 Security Chip and you never installed a macOS update, you will receive the latest macOS that was installed on your Mac.
- On an Intel-based Mac that previously used macOS Sierra 10.12.4 or later, you can use Shift-Option-Command-R at startup to install the macOS that came with your Mac, or the closest version still available.
- Reinstall macOS from the App Store instead of using macOS Recovery. If you can't install the latest macOS, you might be able to install an earlier macOS.
- Create a bootable installer, then use it to install macOS on your Mac or another Mac.
* If you just had your Mac logic board replaced during a repair, macOS Recovery might offer only the latest macOS compatible with your Mac. If you erased your entire disk instead of just the startup volume on that disk, macOS Recovery might offer only the macOS that came with your Mac, or the closest version still available.
Oct 16, 2020 • Filed to: Solve Mac Problems • Proven solutions
Technical problems are frustrating, and troubleshooting issue is time-consuming. When your MacBook Pro keeps shutting down on Startup, you can't just ignore the problem. You're dead in the water. You need a solution immediately. So, instead of throwing the computer out the window, let's take a look at what could go wrong. Then, we'll go over tips for fixing your computer and making sure it never happens again.
Part 1. Why MacBook Pro Keeps Restarting
You're wondering: 'Why does my MacBook Pro keep restarting?' The answer is that when you install new software solutions on your MacBook Pro, it can lead to 'kernel panic' (or KP) which leads to unexpected restarts. A kernel panic is really not as scary as it sounds. When your computer's OS encounters an internal fatal error on bootup, and it can't safely recover or continue, it will display an error message informing you that it needs to reboot.
There can be many reasons why your MacBook keeps rebooting.

- The most common issue is conflicting applications.
- Another issue could be incompatible hardware or peripheral devices.
- It could be an issue of not enough RAM or hard drive space.
- The plugins or drivers could be out-of-date.
When your MacBook keeps restarting, this is what happens:
- The system detected a problem and it gives an error message that it must restart to fix the issue.
- If the system is truly stuck in the reboot cycle, the system will shut down.
- In general, a message will pop up on your Mac screen showing you 'Your Computer restarted because of a problem.'
Part 2. How to Fix 'Mac Keeps Restarting'
So, by now, you have an idea of why your MacBook keeps restarting, but how do you fix it? Take a systematic approach to troubleshoot, starting with the hardware. As you test the potential suspects, you can cross it off your list and move on to the next possibility.
HARDWARE CONFLICT
The kernel panic can be caused by hardware conflicts. So, if you've recently installed new RAM, a hard drive, a printer, or other devices, the addition(s) may be contributing to the problem
Solution: Check the devices and hardware that you've hooked up to your MacBook Pro.
1. Turn off your MacBook Pro.
2. Disconnect all devices including printers (excluding the display, mouse, and keyboard).
3. Restart your MacBook.
4. Use your MacBook for the period of time that would typically have resulted in a restart.
>> If your MacBook restarts, check the status of your internal RAM and any other hardware.
>> If your MacBook does not restart, turn off your system and reconnect one device at a time per restart to troubleshoot your hardware issue.
SOFTWARE CONFLICT
Problems can pop up when you install new software on your MacBook Pro. There could be a compatibility issue, or it could be that the lack of space on your hard drive is contributing to the problem, and making it appear that your issue is software related.
Solution: Check the software that you've installed on your MacBook Pro.
1. Hold down the Shift-button and boot into Safe mode.
Macbook Pro Startup Disk Download
2. Backup your user files to an external hard drive.
3. Update the software on your MacBook Pro.
If the problem persists and is not resolved with the reinstall of your software, it may be a recurring issue with corrupt software. It's not uncommon to be required to reinstall your software, so it's important to make sure you're regularly backing up your system.
Solution: Discover corrupt software.
1. Update the corrupt software application.
2. Reboot your computer.
3. If you aren't able to reinstall or update the software application...
>> Uninstall or delete the application.
>> Use an app-installer tool to completely remove all trace of the corrupted app.
4. Reinstall the application.
If the 'Kernel Panic' error is associated with random software applications, the problem probably has nothing to do with the applications themselves, but more to do with drivers or other conflicts.
Solution: Fix disk permissions.
The problem of faulty disk permissions is yet another way that your software applications can go wrong and produce the 'Kernel' error. The process of fixing permission errors is one of the most frequent troubleshooting tasks that are recommended beyond just when your iMac keeps restarting. (The diagnosis is often incorrect, but it is a safe thing to try.)
For OSX Yosemite or older...
1. Press Command + R to restart your MacBook Pro.
2. Open Disk Utility.
3. Select 'First Aid,' then 'Repair Disk Permission.'
For macOS Sierra or OSX El Capitan ...
1. Open CleanMyMac X.
2. Select advanced Maintenance module.
3. Repair the disk permissions.
Fix the disk space issue...
We recommend maintaining a 20% margin for storage space, but that's just a safe estimate. Before you get started, consider which application and files you need to keep on your computer. If they are old, if they are duplicated elsewhere, or if they are remnants of previous projects, delete (or back-up and remove) the files from your MacBook Pro.
- If you don't have enough free space via virtual or physical memory, your system will lag. You'll see poor performance. You may also see the Kernel Panic issue.
- To check to see if a lack of hard drive space is the issue, select the Apple menu.
>> Select 'About This Mac'
>> Select the 'Storage' tab.
- To resolve the disk space issue, install a larger hard drive.
- To resolve low capacity hard drive space issues, without installing a new hard drive, delete files or programs to free up space.
- Run a CleanMyMac app to free up additional hard drive disk space.
Solution: Launch Disk Utility
You can fix corrupted files with your Disk Utility, which allows you to perform some tasks related to your storage and hard disks.
1. Select the Apple menu.
2. Select Restart
3. Hold down Command + R as your MacBook Pro is restarting.
4. Select Disk Utility.
5. Select First Aid.
Solution: Disable Startup Items
When you have too many startup items set to launch at startup, your MacBook Pro's processor can be overloaded and overloaded, which can lead to a Kernel Panic error and an auto restarts. Disable startup items to see if that's the reason for your error issues.
1. Select the Apple menu.
2. Select System Preferences.
3. Select Users & Groups.
4. Select your username from the menu.
5. Select the Login Items tab
6. Select a startup item to disable and then select '–'.
7. Restart your MacBook Pro.
Continue this process until all the startup items are disabled. You may be surprised by how many items are being loaded at startup. You can add back one startup at a time and reboot between each addition, so you can determine which item is causing a problem. You can use the CleanMyMac app for maintenance that may resolve your issues more quickly.
Solution: Reinstall a clean MacBook Pro operating system.
When other fixes do not resolve the reboot issue, you need to reinstall a clean install of the operating system on your MacBook Pro.
1. Restart your Macbook Pro.

2. Hold down Command + R as your MacBook Pro is restarting.
3. Select 'Reinstall macOS' or 'Reinstall OS X' to initiate a clean install of the OS that came with your MacBook Pro.
Solution: Recover Lost Files
Recoverit Data Recovery is the best file recovery software for your MacBook Pro.
- You can quickly and easily recover files you've lost by reinstalling the MacOS.
- Recoverit supports the recovery of photos, videos, documents, archives, and more than 1,000 other types of files.
- You can also scan your hard drive and preview the files you want to save before you initiate the recovery process.
Recoverit allows you to recover the Desktop folder, as well as other content.
Step 1. Launch Recoverit
Install Recoverit, and open the application. If you've already installed the application, select the 'Recoverit' icon from the MacBook Pro desktop. It can take a few seconds to launch the program.
- Select the source location, where you've lost your files.
- Initiate the scan to search for the lost files.
Recoverit displays a list of all the files that you can recover. Review the files to determine which ones you need to recover. Select the 'Recover' button.
Macbook Pro Boot Disk Download
2. Recover Files
To recover files, repeat the main three steps.
- Select the source location.
- Initiate the scan to search for the lost files.
- Preview and recover.
You should be able to get a listing fairly quickly. If you don't see the file(s) you need to recover, you can still try one more method of recovery.
Select 'All-around Recovery' to run a more in-depth scan and see if you can recover your files. The results are usually better with the deeper scan.
Part 3. How to Prevent 'Mac Keeps Rebooting' Issues
It's always preferred to resolve the reboot issue before you have the complaint: 'My Mac keeps restarting.'
Keep Your Mac OS Updated
A missing Mac update can cause unusual restart issues. Your Mac is confused and needs the latest update(s).
:max_bytes(150000):strip_icc()/GettyImages-517701530-5bef3cc2c9e77c0026b8c246.jpg)
1. Select the Apple menu.
2. Select System Preferences.
3. Select Software Update.
4. Click Update Now to install the updates.
>> You can click 'More Info' to see details.
When your Software Updates are complete, your MacBook Pro will prompt you if the update requires you to restart your computer. To make this process easier, and to be sure that you have all the correct updates, you can set up your computer to automatically install updates in the future.
Verify Software Compatibility
Many software issues can be resolved by just being cautious and prepared before you install new applications.
1. Read install details to see if there are known issues.
2. Check forums to see if there are any reported compatibility issues.
3. Be sure to verify that there are no issues with other software you've already installed in the past.
Verify Hardware Compatibility
Just as you can resolve software issues by being proactive about your installs, you can do the same with hardware. Some hardware just does not play nicely together, but you should also check to see if it is compatible with Mac.
1. Read through any hardware install details to find out if there are known issues with compatibility with your MacBook Pro.
2. Check forums to see if there are any known compatibility issues with hardware related to MacBook Pro.
3. Be sure to verify that there are no issues with other hardware that you've already installed in the past.
Part 4. Extra Info About Mac Startup
The bootup process for your MacBook Pro appears to be fairly simple. You just press the button, and the computer starts up. There's actually a lot more going on behind the scenes when you start your computer. Your MacBook Pro is running a series of initializations.
- Select the 'On' button.
- The hardware and firmware is initialized (loaded & run)
- The firmware runs the power-on self-test (POST)
>> It tests the processors, memory, peripherals, etc.
- The indication of startup both sounds and displays.
Of course, there can always be an issue with the startup initialization process. This article just discusses one symptom (the reboot) that can go wrong.
What About Next Time?
The next time you won't be saying, 'My MacBook Pro keeps restarting.' You'll have the answers to solve the problem. By regularly backing up your MacBook Pro, and keeping your files and updates current, you're able to avoid many troubleshooting problems beyond just the restart fix for your computer. You don't have to be an IT expert to put into place very simple strategies and processes that will save you time, money, and also make it easier for you to use your computer for the purposes it's intended for.
What's Wrong with Mac
- Recover Your Mac
- Fix Your Mac
- Delete Your Mac
- Learn Mac Hacks
