Everyone’s got some video to work with—whether it’s home videos or videos of your puppy growing up, so many of us take videos only to never watch them again. If you learn how to edit videos in iMovie, however, you can create a snappy Instagram clip or maybe even a short film. All you need are the right tools and this guide filled with iMovie tutorials for beginners.
- Have shoot many sport videos? IMovie's sport theme is made for you.
- Imovies free download - Apple iMovie, iMovie Updater, Sony Movie Studio 13 Platinum (32 bit), and many more programs.
- IMovie is no longer free for Mac users to edit videos. So you need to look for other free video editing software for Mac (macOS 10.14 Mojave included) as alternative solution. No need to search around the internet, here you can get top 9 free video editors for Mac listed below that are sure to accomplish all your video editing needs. Edit a wide variety of video file formats to make them your.
- Filmora for Mac (Free to Use Video Editor) Filmora is an easy-to-use video editor designed for all.
The tool that is going to be your new best friend is iMovie. This amazing editing software helps people cut video clips into one cohesive project and comes free with any Mac. With this short tutorial, you can learn how to cut videos in iMovie and become a proficient editor.
If you’re in need of some video clips to practice with, then download video clips from Storyblocks Video.
Add music, sound effects, and voiceover narration to your iMovie project on iPhone, iPad, iPod touch, and Mac. You can add sounds to your iMovie project—in addition to or in place of the sound recorded with your video clips—to create a fun and professional finished video.
What is iMovie?
iMovie is what the pros like to call a nonlinear editor. This is a type of software that you can use to cut and edit videos, music, and graphics without changing any of the original files. They’re powerful tools for filmmakers and are used to edit almost all of today’s Hollywood films. Professional-grade editors like Adobe Premiere Pro and Final Cut cost a fortune and because iMovie is free, it’s a great place for beginners to start. The biggest drawback is that it only works with Apple products—sorry PC users.
Like many other Apple products, iMovie is designed to be very intuitive, keeping the average user in mind. Not everyone is a professional editor with years of experience under their belt, and the developers of iMovie know that. This doesn’t mean it isn’t an effective tool. You can still create jaw-dropping projects in iMovie—all it takes is a little practice. Get started learning how to cut video in iMovie with some of the basics below.
Importing Footage into iMovie
Before you learn how to use iMovie, you have to get your individual clips into the program. This process is called Importing, and it is the easiest part of editing. Once you’ve created a new project, all you have to do is click the import button or press ⌘ + I. Then select the video and audio clips you want to edit and click Import Selected. This visual demonstration will help get you on the right track.
Step 1: Create a New Project and Select Movie
Step 2: Click on the Import button or Press ⌘ + I
Step 3: Select Your Footage and Audio and Press Import Selected
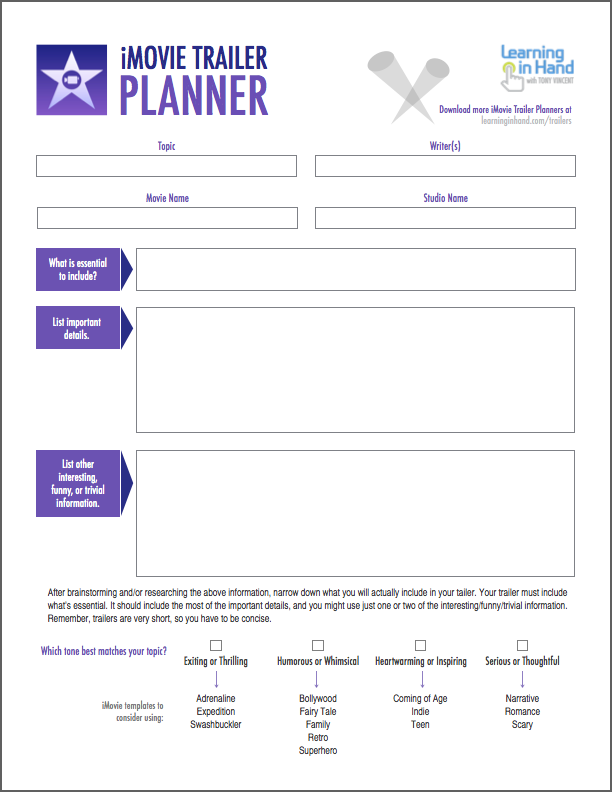
Now your files are imported into iMovie and are ready for editing!
Cutting Video Clips and Editing Your Project in iMovie

Now you get to turn all of your individual clips into something special. This is the fun part, but there’s a lot you can do in the editing stage so it may be overwhelming at first. The editing process is where you cut and trim video clips and add any music and titles. It doesn’t sound like much, but once you’ve mastered these three things, you’ll be able to do a lot in post-production.
Step 1: Drag a Clip into the Timeline
Step 2: Adjust and Trim Video Clips by Dragging the Edges
Step 3: Repeat with Other Clips
Step 4: Add Audio by Dragging an Audio Clip Underneath the Video in the Timeline
Step 5: Add Titles by Going to the Titles Tab
Step 6: Drag a Title Template into the Timeline above the Video
Join Our Creative Community
Access the best video tips, design hacks, and deals straight to your inbox.
Exporting Your Video
Now it’s time to share your masterpiece with the world! In order to do this, you have to export your finished project. Exporting simply compresses your project into one video file, and iMovie does a great job of doing all the hard work for you. All you have to do is choose the platform you want to upload your video to (like YouTube or Facebook), and iMovie will export and publish it for you. You don’t have to worry about all of the complicated settings that look like hieroglyphics.
Step 1: Press the Export Button
Step 2: Select Your Desired Platform
Step 3: Click Next and then Publish
Now that you know how to use iMovie, keep editing and you’ll be a video editing pro in no time!
Imovie Download Apple
iMovie is great for creating cool movies with a number of superior editing tools. However, the movie maker app has only seven pre-defined music themes. Besides, all the available music themes are too short (less than one minute) to give your long videos the needed flair. But, worry not! There are a number of sites from where you can download and add royalty free music to iMovie on your iPhone and iPad.
Once you have downloaded your favorite videos on your Mac or Windows PC, you can easily transfer them to your iOS device using iCloud Music Library or iCloud Drive. Let me show you how it works the right way!
How to Download and Add Royalty Free Music to iMovie on iPhone and iPad
How to Download Royalty Free Music from YouTube Audio Library on Mac or Windows PC
There are several sites like Shutterstock, Incompetech, ccmixter and Mobygratis from where you can download royalty free music. But I like YouTube as it’s more famous and contains a huge audio library of music.
Step #1. Launch YouTube on your computer and then click on the user icon at the top right corner.
Step #2. Now, you need to select Creator Studio.
Step #3. Next, click on Create from the menu on the left.
Step #4. Next up, search and download a cool music from the audio library.
How to Use iCloud Drive to Add Royalty-free Music to iMovie on iPhone and iPad
Step #1. Go to the downloaded song on your Mac. Then, drag and drop it to iCloud Drive. (If you can’t find iCloud drive in sidebar, head over to this post.)
Step #2. Launch iMovie app on your iPhone and open the project. Then, you need to tap on Movie → Create Movie.
Or Tap on edit any existing project.
Step #3. Now, you have to tap the Add button and choose iCloud Drive.
Step #4. Next, you need to tap the audio item to add it to your project.
How to Use iCloud Music Library to Add Royalty-free Music to iMovie for iPhone and iPad
Make sure iCloud Music Library is enabled both on your Mac and your iOS device. On Mac, go to iTunes → iTunes menu → Preferences → and enable iCloud Music Library.
On your iOS device, open Settings app → Music → and enable iCloud Music Library.
Step #1. Head over to the song you have saved on your Mac. Then, open it in iTunes.
Step #2. Now, launch the Music app on your iOS device → Locate the song you have just added. Simply go to the Recently Added to find it quickly → Tap on the Download icon.
Step #3. Once it’s been downloaded, open iMovie app → tap on project button → tap on Movie → tap on Create Movie.
Or Tap on Edit any existing project.
Step #4. Tap the Add button (+) and then select Audio.
Step #5. Tap on the Songs section and locate the song in question.
Step #6. Tap on the song to preview it, and tap on Use to insert it into your project.
Your Take?
Now, use these tips to create sensational videos using iMovie on your iOS device!
Free Imovie Download For Mac
If you have a special liking for creating funny videos, I would recommend you to check out these best movie maker apps for iPhone.
You might also want to take a peek at:
Imovie Themes Download Free Mac Os
Jignesh Padhiyar is the co-founder of iGeeksBlog.com who has a keen eye for news, rumors and all the unusual stuff that happens around Apple products. During his tight schedule, Jignesh finds some moments of respite to share side-splitting contents on social media.
- https://www.igeeksblog.com/author/iosblogger/
- https://www.igeeksblog.com/author/iosblogger/How to Share Purchased Apps Between iPhones and iPads
- https://www.igeeksblog.com/author/iosblogger/
- https://www.igeeksblog.com/author/iosblogger/
