- Download Program To Heat Up Mb On Macbook Pro Max
- Download Program To Heat Up Mb On Macbook Pro 15
- Download Program To Heat Up Mb On Macbook Pro Model
Well, just like the heart is to humans in the same way batteries act for devices and gadgets! Agree or not, but the overall performance of your device depends on battery health and how smartly you manage its consumption. And yes, the same goes true for your MacBook as well. Moreover, you must’ve noticed that whether it’s your smartphone, tablet or laptop, almost every device heats up after a certain amount of usage. But we have to be smart enough to detect when this limit of heating is crossed and reaches “Overheating”.
So, is your MacBook Pro overheating a lot lately? Nobody likes working on an overly heated up device, right? It somehow worries us, and we start wondering all the possible causes of MacBook pro heat issues. Well, don’t worry! We’ve got you covered. In this post, we’ve compiled a quick list of all the easy fixes that will allow you to fix MacBook Pro overheating issues within no time.
How to Know Your MacBook is Overheating?
It shouldn’t be taken lightly if you can’t continue to use your Macbook Pro because of the heat. It can be needed to shut down for a bit. When you reboot it, you must try to look for the solutions to fix the issue. This is why we bring you all the possible reasons, along with their respective solutions to help you with the overheating problem.
What are the Causes of MacBook Pro 2020 Overheating?
- Software The latest versions of the software applications are available for download from this web site. For instructions on how to install and use the software after downloading, refer to the User's Manual that came with the display.
- If the heat sink seems to be stuck, it may be helpful to gently pry it off the processor with a plastic spudger. Be careful not to break any surface mount components on the processor while prying. Be sure to clean off the old thermal paste and apply a new layer before you reinstall the heat sink.
- The download file is a.zip file. Double click it to uncompress it, if it is not automatically uncompressed. Double-click the Boot Camp5 folder. Copy the entire contents of the.zip file to the root level of a USB flash drive or hard drive that is formatted with the FAT file system.
We understand the fact that you most certainly be quite unhappy with your MacBook getting hot making it unpleasant for you to use it. And one should definitely not ignore this! There may be several reasons why your MacBook Pro became prone to overheating. The most common causes of MacBook Pro heating up include faulty hardware, malware presence, dust and dirt, and many more. Well, before you think of buying a new MacBook, why not try a few solutions that might fix this overheating issue?
I am currently using a MacBook Pro 13' Mid 2018 with Touch Bar. Today macOS Big Sur was released and I tried to download it but it's getting stuck at 484.4 MB. Initially, it shows 16-17 minutes left, but as soon as it reaches 484.4 MB it's stuck and the timer goes till 10 hours! My Wi-Fi is totally stable with a speed of 100 Mbps. This app is just fine on mobile platforms. My brand new Macbook Pro with 8GB of RAM was running the fan like crazy and couldn't even keep websites loaded. I checked the wifi, closed and reloaded tabs, did updates, etc. Nothing helped, and I was feeling like a I might have a serious problem.
How to Fix MacBook Pro 2020 Overheating Issues in ?
Here’s a list of probable causes along with their quick fixes of how you can overcome MacBook Pro heat issues by following a few workarounds.
1. Malware, Spyware, and Bugs
One of the most commonly experienced issues associated with MacBook overheating is the presence of malware, spyware or any kind of suspicious virus in your device. Yes, we do believe that Apple offers excellent engineering when it comes to security and keeping your MacBook protected. But while we surf the Internet, our MacBook can become a target too and get infected by any kind of malware that has an adverse effect on its performance.
Solution: One of the most reliable and trusted solutions to protect your MacBook against any potential malware threat is to use a third-party application or software. If you’re looking for a decent tool, then Systweak Anti-malware is a must-try! Systweak Anti-malware offers overall protection for your Mac and makes sure that your device is protected against any malicious threats. Download now!
2. Apps with High CPU Consumption
Well, the technical term assigned to such apps is “Runaway applications”, the ones with high CPU consumption. When such apps are running in the background and the CPU consumption exceeds the limit, our MacBook starts overheating rapidly while consuming maximum system resources.
Solution: Fortunately, MacOS offers an in-built option of how we can analyze the CPU consumption of certain apps and find the culprit ourselves. Head on to Applications > Utilities > Activity Monitor. In the Activity Monitor window, you will see five different columns namely CPU, Memory, Energy, Disk and Network. To check the CPU consumption of individual apps, we just need to analyze the values of the “%CPU” column in this case. Check the values and track down the apps that are eating up maximum system resources so that you can make your MacBook calm.
3. Wrong Placement
The only reason why we love using laptops instead of bulky desktops is the fact that they’re portable and we can carry them along anywhere. While we’re relaxing at home, we most preferably keep the MacBook on our laps or a pillow, right? Yes, of course, it’s convenient! But did you ever wonder it may have also been a cause of your MacBook Pro overheating? When your MacBook or laptop is placed on a softer surface, it stops the air circulation and your device starts overheating instantly.
Solution: Maybe it’s time to change this habit for now! The most ideal placement for your MacBook Pro is to keep it on a table, or a rubber mat so that the process of air circulation of the device is not hindered in any scenario.
Read More:Make your faster mac with cleaning software
4. Infinite Active Tabs on Web Browser
macOS offers an optimal environment where we can use a bunch of apps and services simultaneously, and it won’t have any effect on your device’s performance. But that doesn’t hold true in the case of a web browser. When we’re surfing the Internet, we tend to open a lot of tabs back to back without realizing it. As a web browser is also a part of macOS, opening hundreds of tabs open eat up a lot of system resources in the background resultantly leading in more and more MacBook Pro overheating issues.
Solution: So, to avoid this make sure that you keep the number of active tabs on the web browser to a minimum. Close the ones that you’re no longer using to reduce the web browser’s load.
5. Autoplay Videos, Flash Advertisements
As technology is making the Internet faster every day, web sites are including more media content to catch the user’s attention. Rather than content, websites now feature tons of videos and animations and yes not to forget flash advertisements. You must have also come across with AutoPlay videos on webpages, right? Not just they are super annoying, but they increase the browser load as well and slows down your device’s performance.
Solution: If you’re too annoyed with a bunch of useless advertisements crawling over your MacBook’s screen here’s what you need to do. You can download a reliable third-party tool like StopAll Ads for an optimize surfing experience. StopAll Ads will block all sorts of advertisements, pop-ups, videos, and banners keeping the browser load to par minimum.
6. The Fault in Cooling Fans
Like we mentioned earlier, the reason behind your MacBook getting hot may occur due to hardware faults as well. Like supposedly, there’s the slightest possibility that your MacBook’s cooling fan is not working properly. You can obviously detect the fault when the fans start making a loud noise or when your MacBook becomes too hot to touch. To sum up, the overheating of your Mac is directly proportional to how the fans circulate. If there’s any barrier or hindrance that stops the movement of the fans, your MacBook will overheat and eventually crash or shut down without any pre-warning.
Solution: Luckily, Apple offers a decent solution for how we can check the hardware with the help of a Diagnostic Tool. The process of testing your Mac’s hardware is pretty simple and straightforward. Restart your Mac and hold down the “D” key until you see a blue screen of the Diagnostic program. Read the on-screen instructions thoroughly and tap the “Test” button to take up the diagnostic test. Wait for a few minutes until Apple finishes checking up the hardware and displays the results.
Also Read:MacBook Pro Touch Bar
7. Bad Charging Habits
Many tech experts claim that the way how you charge any device plays a crucial role in how well it will perform and for how long it will last without wearing out. And yes, the same goes true for MacBook Pro as well. Following bad charging routines and using non-Apple chargers may lead to MacBook Pro overheating can degrade its performance.
Solution: Well, the solution is pretty simple! Make sure that you strictly use Apple chargers to charge your MacBook Pro device. Even if your original charger gets dysfunctional or faulty, replace it with an original Apple charger rather than picking cheaper alternatives from local electronic retailers. Choosing the latter may seem like a good option at once, but it will have an adverse effect on your Mac’s performance. So, it’s always recommended to go for original Apple accessories rather than buying local ones so that you don’t have to regret later.
8. Excessive Sunlight
Yes, we do understand that MacBook
+ Pro comes pretty handy and we love working on it while we’re chilling at a café or relaxing at a beach or a terrace garden. Well, to be honest, Vitamin D may be good for you but not for your Mac. Exposing your MacBook to excessive heated temperatures can result in overheating issues and can also damage your MacBook’s external hardware.
Solution: Working outdoors is tempting, agreed! But if your MacBook keeps overheating it will kill the whole vibe, right? So, to avoid this make sure you’re operating Mac at decent room temperature. Also, try to find some shade when you’re outside so that your Mac doesn’t get exposed by direct sunlight.
9. Usage of Heavy Applications and Software
If you particularly use your MacBook Pro for professional purposes, like for editing videos, photos or using a high-end interior designing software, there’s a slight possibility that it will result in device overheating. All such sort of advanced software consumes a lot of system resources in the background causing MacBook Pro overheating issues.
Solution: We obviously cannot advise you to stop using these apps and services. But the least you can do is, deal with heavy apps one by one. Don’t keep multiple apps opened at the same time as it will build a lot of pressure on macOS and before you know it your MacBook Pro will start overheating.
10. Check for Updates
Yes, we know we keep bragging about checking for software updates and how it miraculously solves all the issues. Apple keeps releasing new macOS updates once in a while with performance improvements, bug fixes, and security enhancements. If you’re running an outdated version of macOS on your new machine, it will somehow have an effect on its performance and may also lead to overheating issues.
Solution: To check for the latest system updates on your MacBook, tap the Apple icon on the home screen and select System Preferences> Software updates. Apple will check for updates and will let you know if any update is available for your machine. If an update is available, tap the “Update now” button to upgrade to the latest version of macOS. Maintain a habit of periodically checking for updates so that you don’t miss out on anything and to keep your MacBook away from any potential threats.
Also Read:To Buy Or Not To Buy: New MacBook Pro 13-Inch
Some more tips and tricks to prevent Macbook From Running Hot-
- Keep it turned on for an optimum amount of time.
- Healthy charging habits.
- Stop too much multitasking with heavy apps.
- Use a proper desk placement.
- Run videos and high graphic games for fewer hours.
FREQUENTLY ASKED QUESTIONS
Why is my MacBook pro overheating?
Various reasons can cause MacBook Pro overheating issues. It can be anything from the dust particles obstructing the air fans on your MacBook Pro as well, so keep it clean always. Other common causes include cluttering the device with too many applications and filling storage space to the max.
How do I cool down my MacBook pro?
Close the running apps and give it some time for cooling off. The Macbook may need to be turned off and put off the charging if it is overheated. The tasks need to be lessened if it might be necessary to keep it working.
How do I fix my MacBook from overheating?
Minimizing multitasking will help the most in taking care of your Macbook from overheating. Another thing to keep in the measure is that you have an excellent tool to keep all unnecessary things off your computer.
Do MacBook Pros overheat easily?
As the new laptops are slim and with that tends to give the CPU a little more chance of heating up quickly. Sometimes even one running task can also work in terms to heat the CPU. So it can entirely depend on the type of task and the way you are maintaining your device.
Can a Mac explode?
Yes, it could happen to any modern gadget which operates on the battery. It can be due to an overheating problem or other weather conditions. Therefore one must avoid any such visible signs of overheating. Take proper precautions with the battery as the lithium-ion can be reactive in certain situations.
Conclusion
So, fellas, there were the most common MacBook Pro overheating issues along with their quick fixes. We hope these solutions will help you overcome overheating issues on your MacBook so that you can work comfortably on your Mac without any annoyance.
Also, if your Mac is performing way too slow than ever and if you’re experiencing trouble with its performance, you can go for the TuneupMyMactool. TuneupMyMac is an amazing mac cleaning tool power-packed with some advanced set of features that can improve your Mac’s performance within no time and make it as good as new!
Responses
It’s recommended that you keep at least 15-20% of your Mac’s memory free to keep it running smoothly. Optimizing storage is an efficient way to do this. But there are also several other steps you can take to free up space on MacBook Air, Pro, or any other macOS device. Doing these routinely will ensure you don’t face any storage issues and are able to make the most of your system. So let’s have a look.
12 Easy Ways to Free Up Space on MacBook Air or Pro Running macOS Catalina
#1. Delete Large Files on your Mac
Instead of deleting a hundred small files and images, first of all, let us go for the big fish.
- Click on the Apple logo from the upper left and select About This Mac.
- Now, click on Storage and then click on Manage.
- Click Documents. Mostly, this is where the big files are. Here you will see the video files, ZIP/RAR files, etc. By default, the biggest files are at the top. Select one or hold the command key and select multiple files
- Finally, click on Delete from the bottom right and confirm.
#2. Remove iOS and iPadOS Backups
- Click on the Apple logo from the upper left and select About This Mac.
- Now Select Storage tab and click on Manage.
- Click iOS Files from left sidebar
- Select and
Related:How to Find iPhone Backup Location on Mac & Windows
#3. Delete Unwanted Applications
You can delete Mac applications in various ways. You may follow the above steps, click on Applications, and remove the large ones.
#4. Clear Cache to Free Up Space on Mac
- Be in Finder and click on Go from the top menu bar
- Click Go to Folder.
- Type or copy-paste ~/Library/Caches
- Delete the files from here that are taking the most space. You may even delete everything. With normal usages, these files and folders will be recreated by macOS.
- Next, click on Go again and then Go to Folder. Now type or copy-paste /Library/Caches
- You may delete files from here too. After this empty the trash and restart you Mac
#5. Remove Old Downloads
This comes down to what you are willing to keep and what you are happy to let go of. Nowadays everything is online in the cloud. Thus there is no point in storing too may videos, music, etc. on the local storage.
- Click on the Finder icon (leftmost) from the Dock
- Click Downloads and remove unnecessary files from here, by right-click and selecting Move to Trash.
You may also right-click and sort by size to quickly locate and delete the biggest files first.
#6. Compress Folders and Files
If you have many images and word files that you rarely use, but can not delete, then it is a handy idea to compress them. Here is how to zip and unzip files on Mac.
#7. Empty Trash Automatically
- Right-click on the Trash icon in the dock (the rightmost option)
- Click Empty Trash and confirm
To empty Trash automatically:
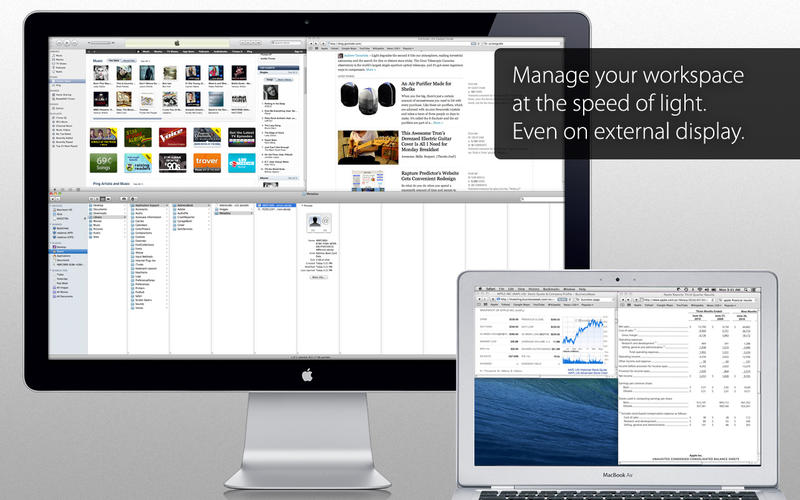
- Click on the Apple logo from the upper left and select About This Mac.
- Now, click on Storage and then click on Manage.
- Click on Recommendations from the top of the left sidebar
- Click Turn On for Empty Trash Automatically.
Many times, GBs of files pile up and are stored in the Trash, thus occupying significant space. It is better to empty it regularly.
#8. Use iCloud to Store Documents
It is best to use iCloud to Store docs etc. on Mac if you have a paid iCloud plan that gives you more than 5 GB of online storage. Here is how to use iCloud to Store Documents.
- Click on the Apple logo from the upper left and select About This Mac.
- Now, click on Storage and then click on Manage.
- Click on Recommendations from the top of the left sidebar
- Click Store in iCloud.
- Review what all will be stored. Uncheck if you wish to exclude photos, messages, desktop, and documents. Finally, click on Store in iCloud.
You may also, enable iCloud Photos from System Preferences → Apple ID → iCloud → Photos or the Preferences of the Mac’s Photos app.
#9. Optimize Storage Automatically
- Click on the Apple logo from the upper left and select About This Mac.
- Now, click on Storage and then click on Manage.
- Click on Recommendations from the top of the left sidebar
- Click on Optimize next to Optimize Storage. Now, all the movies and TV shows you have watched will be automatically removed.
#10. Delete Attachments from Mac Mail App
Following these steps, you can delete the attachments that have been saved locally on the Mac from the mail app. Depending on the number of emails you receive, this data can be huge.
- Be in Finder and press and keep holding the Option key. Now click on Go from the top menu bar
- Click Library.
- Now, Click on Containers.
- Go to com.apple.mail.
- Click on Data.
- Select Library.
- Now, click on Mail Downloads.
- Select all folders and delete them. Or open the individual folders, see the content, and delete the unnecessary ones.
Even if you delete from here, the attachments are still in your email that you can view or download anytime. Further, you may also choose to stop the Mac Mail app from downloading attachments.
Download Program To Heat Up Mb On Macbook Pro Max
#11. Remove Duplicate Files using Third-Party Apps
Download Program To Heat Up Mb On Macbook Pro 15
Duplicate files are a big headache and unnecessarily occupy space. We have a list of some of the best mac cleaner apps that can help you delete duplicate files on your Mac.
#12. Use External Drives for Large Infrequently Used Files
Do you have data that you do not use much but can neither delete them nor store them in the cloud? Well, consider investing in an external drive and move infrequently used large files to it.
Signing off…
These were some of the easiest ways to free up space on your MacBook Air. It’s a good idea to do these steps every now and then to keep your system performing well. Are there any other Mac tips you’re looking for? Let us know in the comments below and we’ll help you out.
You may also like to take a peek at:
The founder of iGeeksBlog, Dhvanesh, is an Apple aficionado, who cannot stand even a slight innuendo about Apple products. He dons the cap of editor-in-chief to make sure that articles match the quality standard before they are published.
Download Program To Heat Up Mb On Macbook Pro Model
- https://www.igeeksblog.com/author/dhvanesh/
- https://www.igeeksblog.com/author/dhvanesh/
- https://www.igeeksblog.com/author/dhvanesh/
- https://www.igeeksblog.com/author/dhvanesh/
