An error “you need to install the legacy Java SE 6 runtime”, is encountered when you open any Adobe application.
With Mac OS 10.7 (Lion) and later, the Java runtime is no longer installed automatically as part of the OS installation. Follow any of the methods below to install Java runtime.
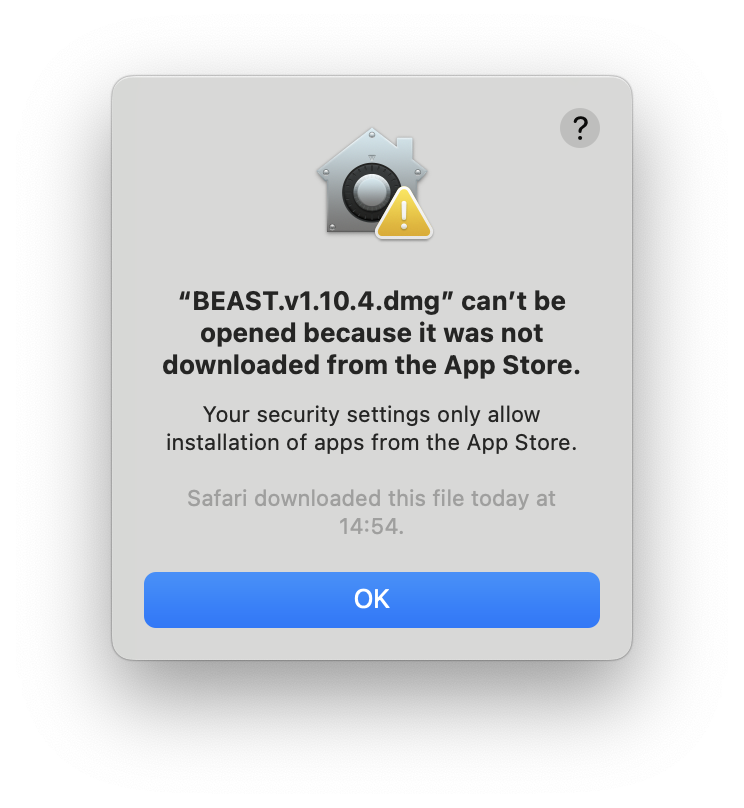
LDPartEditor is a free CAD tool for the creation of LDraw™ parts. Minimum System Requirements: - 64-bit Java Runtime Environment (JRE) 1.8 - OpenGL 2.1 compatible Graphics Card - Operating System (64-bit): Windows 7 or newer, Mac OS X =10.6, Linux e.g. Ubuntu Linux =14.4 - CPU: Multicore-Processor e.g. Intel Core 2 Duo or AMD Athlon II (2.0Ghz) - RAM: 4 GB - Video-Memory: 1 GB. Many Adobe applications depend on the Oracle Java Runtime Environment (JRE) for some features to work. Apple recently changed the way it includes Java in Mac OS, and with Lion, Java is no longer preinstalled. It is now an optional install that you must select. Oracle recently announced major change in Java Runtime licensing policy. According to them Java Runtime (JRE) Version 8 Update 201 was the last free JRE. Starting from JRE Version 8 Update 211 commercial users will be required to pay for its usage to Oracle. It continues to be Free for personal use.
You can download and install the latest Java runtime from the Java website - Download Free Java Software.
Note:
On Mac OS 10.10 (Yosemite), when you launch any Adobe product, you might receive a warning 'The Application has been moved and its path has been changed...'.
Click Repair Now or Update button to update the location and resolve the issue. When prompted for password, enter your system password to complete.
If Java runtime is not installed, you are prompted to install when you first launch any Adobe product. Follow the onscreen instructions in the Java required notification dialog box to install.
Use the following method to initiate the Java runtime installation or confirm if it is installed.
- Go to Applications > Utilities > Java Preferences.
If Java is not installed, you receive the following message: “To open “Java Preferences,' you need a Java runtime. Would you like to install one now?”
- Click Install and accept the license agreement. The Java runtime is downloaded and installed.
Many Adobe applications depend on the Oracle Java Runtime Environment (JRE) for some features to work. Apple recently changed the way it includes Java in Mac OS, and with Lion, Java is no longer preinstalled. It is now an optional install that you must select.
Since current Adobe installers and applications were built before these changes by Apple, Adobe software anticipates that Java is installed. Adobe and Apple have worked together to ensure that you can install Java at OS install time. Or it can be installed later before you install Adobe applications. At runtime, when you launch an Adobe application, you are prompted to install Java if it is not already installed. If you do not install Java before running an Adobe application, there can be missing or improperly behaving features. If you encounter any issues, install Java to correct the problems. Adobe recommends that corporate IT organizations pre install Java (or make sure that Java can be installed through their firewalls/security) to avoid conflicts with Adobe applications.
Oracle Jre Mac
If the Java runtime is not installed, some issues that are known to occur include -
- Failure to launch.
- Install Java runtime prompts when you attempt to use the applications.
- Applications hang or quit.
The Oracle GoldenGate Director software and installer both rely on components in the Java Runtime Environment (JRE). In many cases, this environment already exists because it was installed when the system was configured or when another program was installed. If the system where you are installing the server or client components does not have this environment, follow these instructions to download the JRE and verify the JRE environment on UNIX and Windows systems to support Oracle GoldenGate Director.
Note:
See System Requirements for the supported JRE versions.
Downloading the Java Runtime Environment
You can download the JRE free of charge from Oracle.
Go to
http://www.oracle.com/technetwork/java/javase/downloads/index.html.Under Java Platform, Standard Edition, select either the current release, or click Previous Releases to install an earlier supported version. You can use either the JDK or JRE. The JDK includes the JRE. Do not use any non-supported version or edition of the Java JRE or JDK.
Follow the navigation aids to download the JRE or JDK that is appropriate for your operating system.
Follow the installation instructions that are provided with the JRE.
Save the path to the JRE executable file. You will need it later.
Proceed to the instructions in Verifying the JRE Environment.
Verifying the JRE Environment
This section contains instructions for verifying the JRE environment on UNIX and Windows platforms.
Verifying the JRE on UNIX
After installing the JRE, run the following test to verify the version of Java that is recognized by the system.
From the command shell of the operating system, issue the following command.
Make certain the command output shows the version that you downloaded.
Verifying the JRE on Windows
After installing the JRE, but before installing Oracle GoldenGate Director Server, verify the path to the JRE by completing the following tasks:
Verify the JRE Version
These steps verify the JRE version that is installed on the server machine.
On the keyboard, press the Win (Windows) key and the R key simultaneously to open the Run box. Alternatively, you can select Start, then Run.
In the Run box, type
cmdto run the Windows command console.Issue the following command:
Do one of the following:
If the results show the JRE cversion that you installed, continue to the instructions in Installing Oracle GoldenGate Director Server.
If the results do not show that version, close the command console and continue with the steps in Set the JAVA_HOME System Variable.
Set the JAVA_HOME System Variable
These steps verify that the JAVA_HOME system environment variable points to the JRE that you installed, or creates the variable if absent.
On the desktop (Windows 2000) or in the Start menu (Windows XP), right-click My Computer and then click Properties.
Click the Advanced tab, and then click Environment Variables.
Under System Variables, look for the
JAVA_HOMEsystem variable. TheJAVA_HOMEpath should point to the location that you recorded when you installed the JRE.Do one of the following:
If you see the
JAVA_HOMEsystem variable and it points to the correct location, leave the Environment Variables dialog box open and follow the instructions in Set the JAVA_HOME System Path.If a
JAVA_HOMEsystem variable does not exist, or if it points to the wrong location, continue to the next step.
Under System Variables, do one of the following:
Click New to create a
JAVA_HOMEvariable.Select the existing
JAVA_HOMEvariable and then click Edit. This opens a dialog box to edit this variable.
In the Variable Name box, type
JAVA_HOMEin capital letters.In the Variable Value box, type the correct path to the JRE.
Click OK to set the path and close the dialog box.
Leave the Environment Variables dialog box open and follow the instructions in Set the JAVA_HOME System Path.

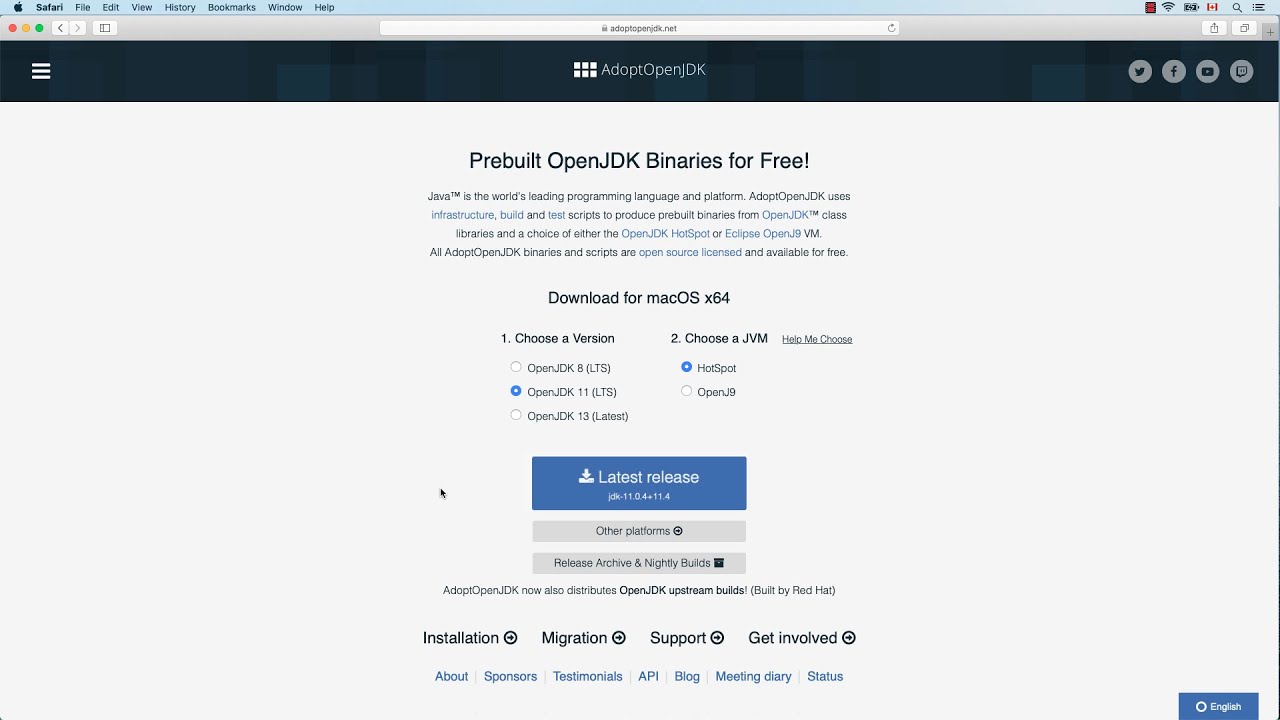

Oracle Java Runtime Environment Mac Download Version
Set the JAVA_HOME System Path
These steps ensure that the JAVA_HOME path is in the expected location within the Path system variable. Programs such as the Oracle database software place the path to their own JRE installations in the location that is expected by Oracle GoldenGate Director Server.
How To Install Java Runtime Environment
In the Environment Variables dialog box, look for the
Pathvariable under System Variables.Confirm that the path to
JAVA_HOMEappears as the first path in the list of paths.Do one of the following:
If this
JAVA_HOMEpath is the first path in the string, close the Environment Variables and System Properties dialog boxes and follow the instructions in Installing Oracle GoldenGate Director Server.If this
JAVA_HOMEpath is not the first path in the string, continue to the next step.
Under System Variables, double click the
Pathvariable to open it for editing.In the path string, locate the
JAVA_HOMEpath. If it is there, cut and paste it (including the terminating semi-colon) to the front of the list; otherwise, type it. The path must be entered as%JAVA_HOME%bin.Click OK to close the Edit System Variable dialog box.
Close the Environment Variables and System Properties dialog boxes.
